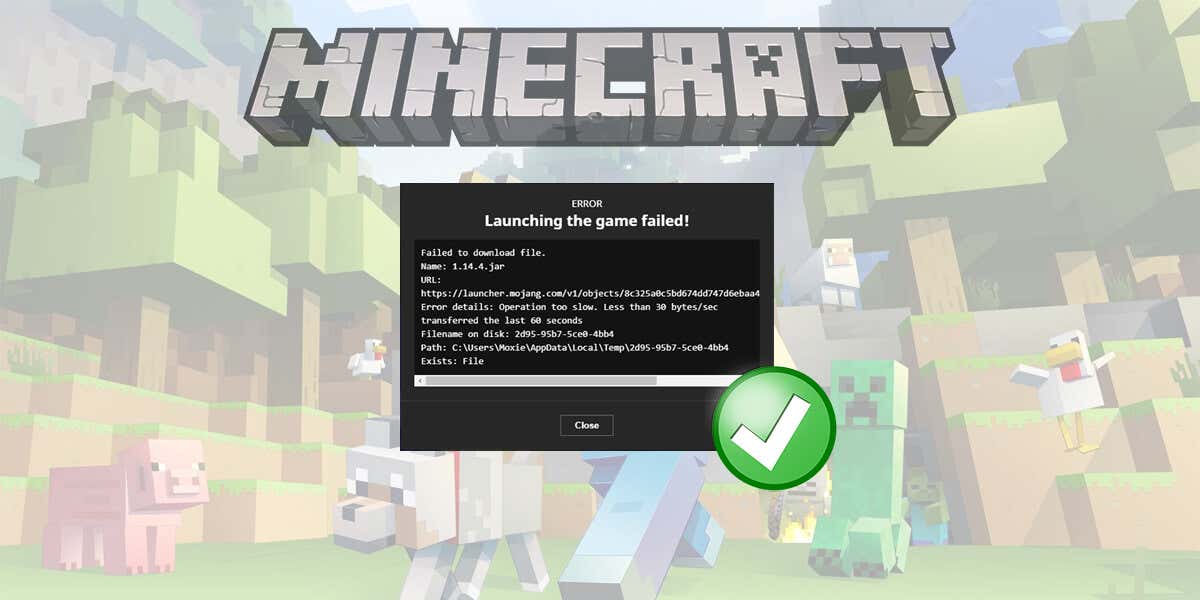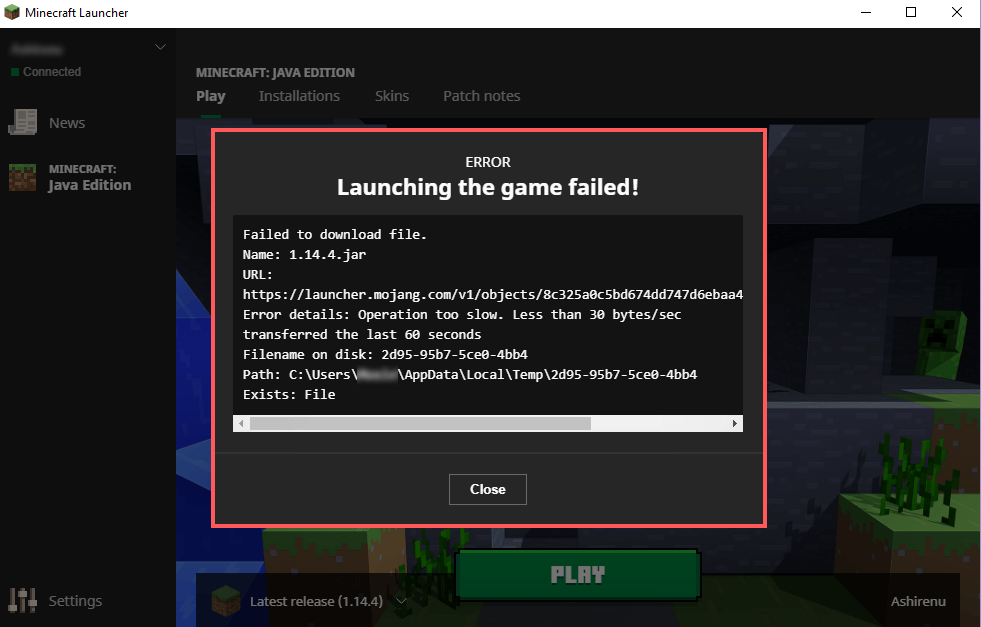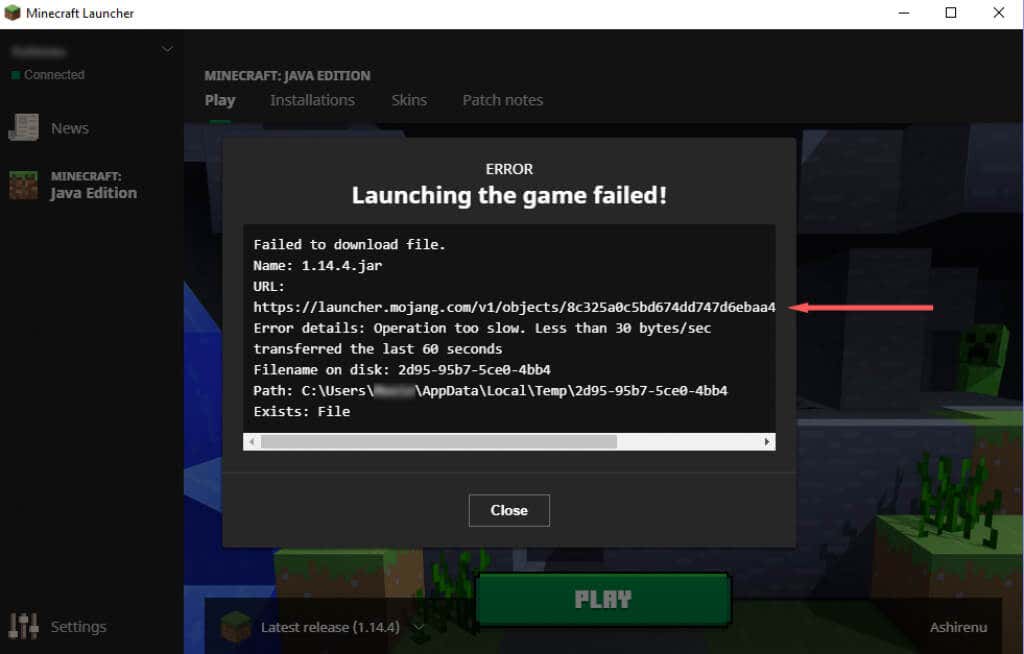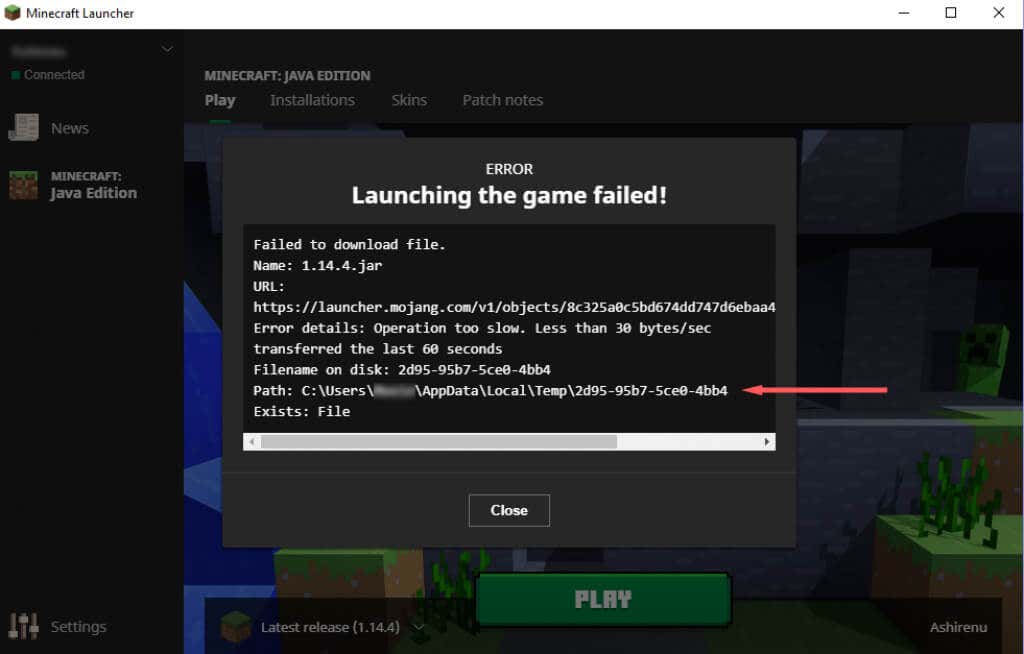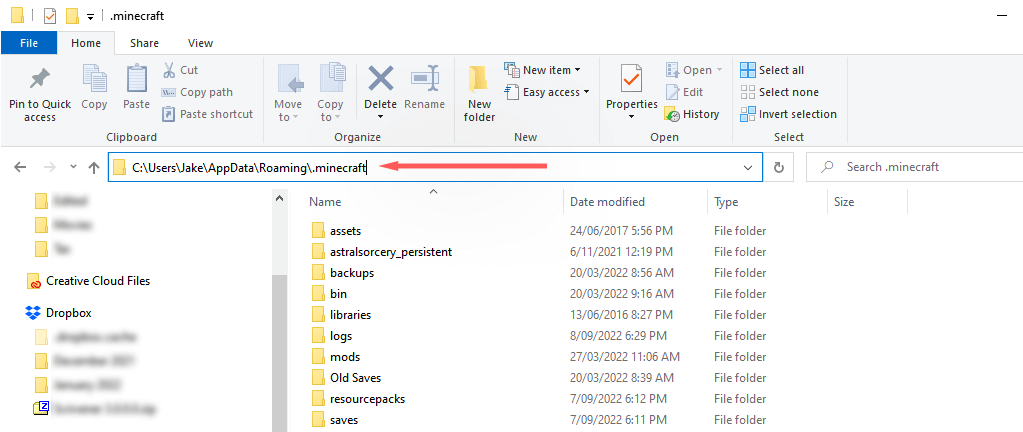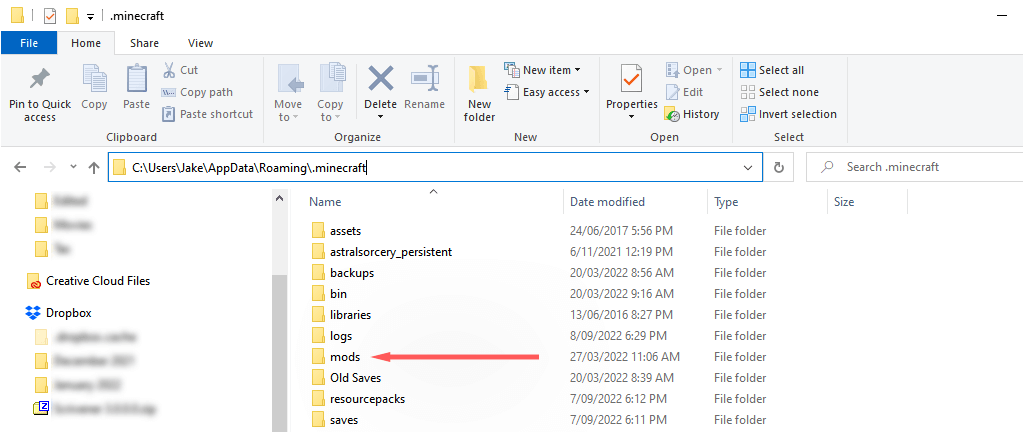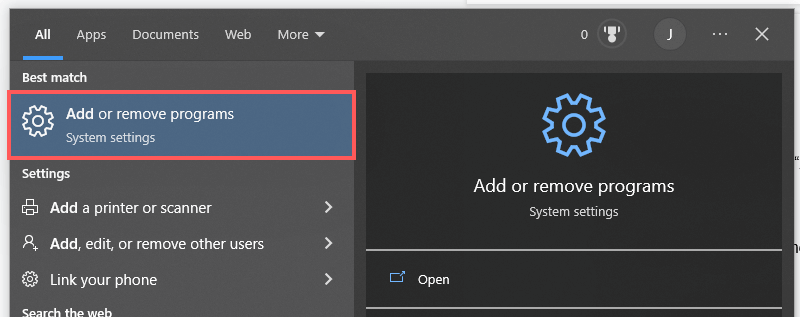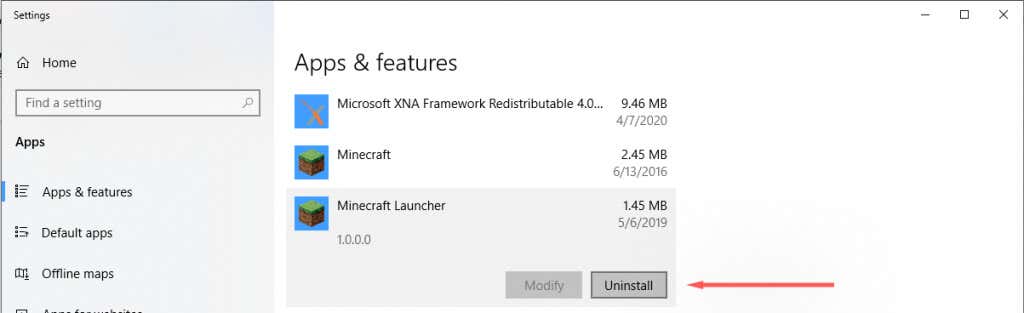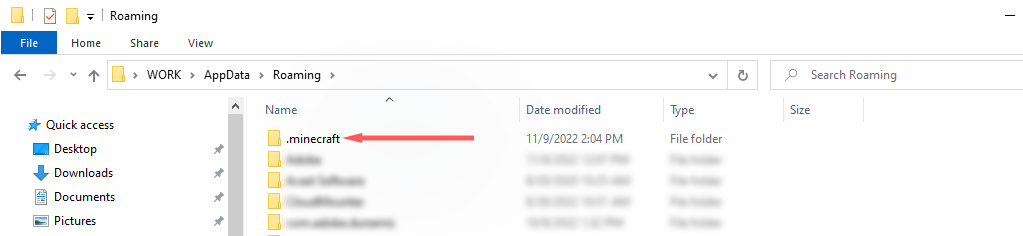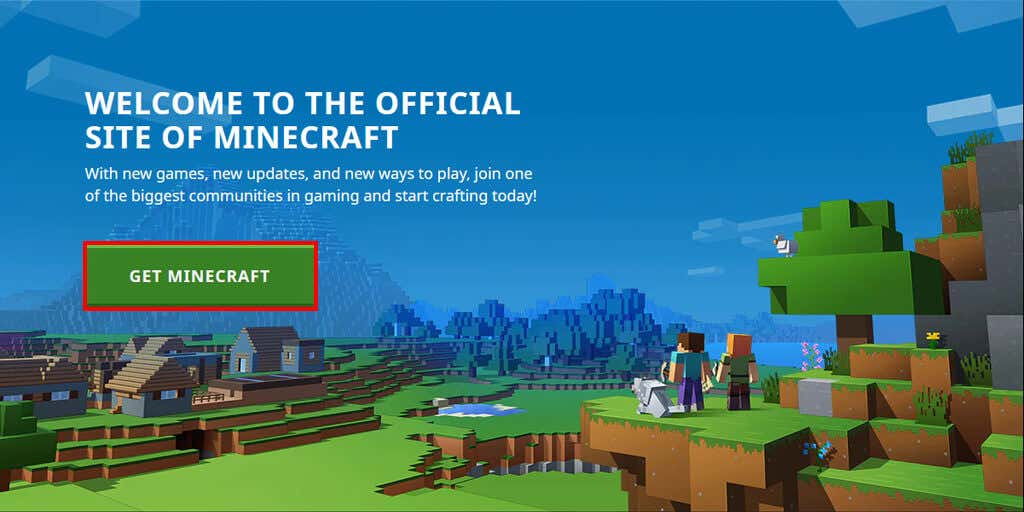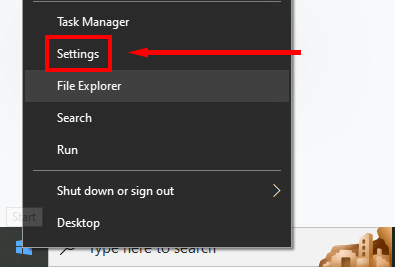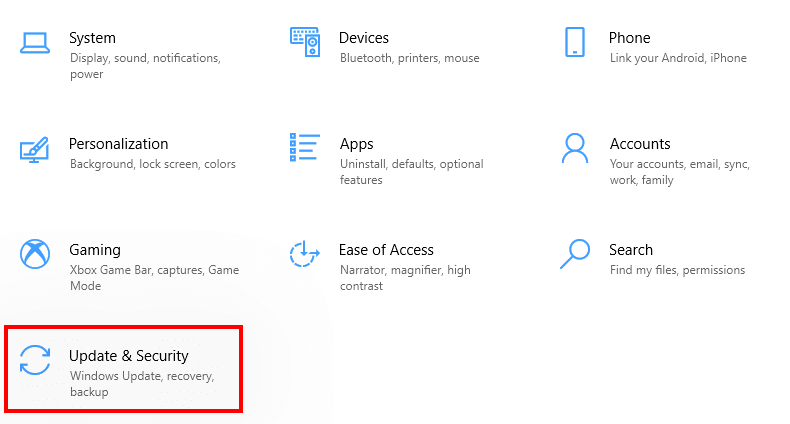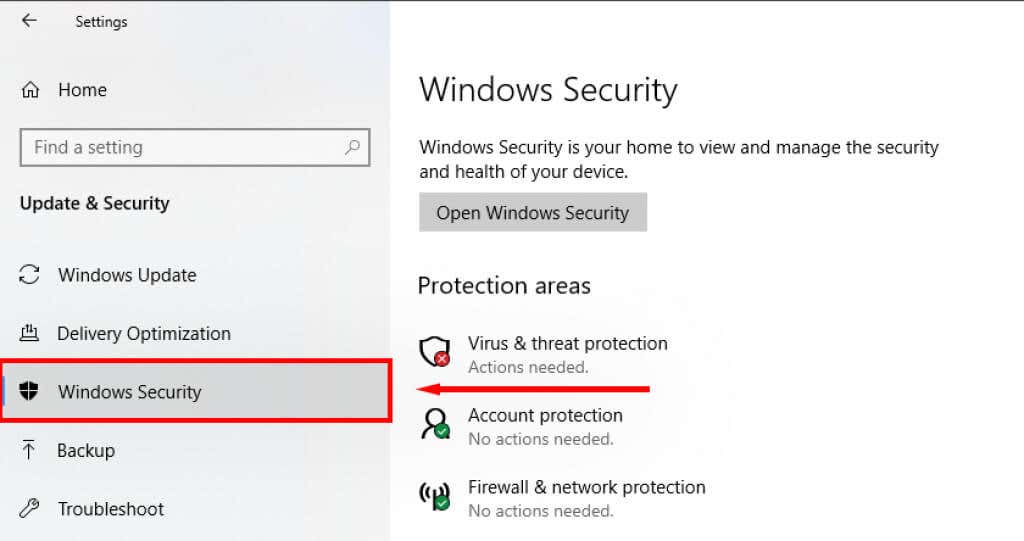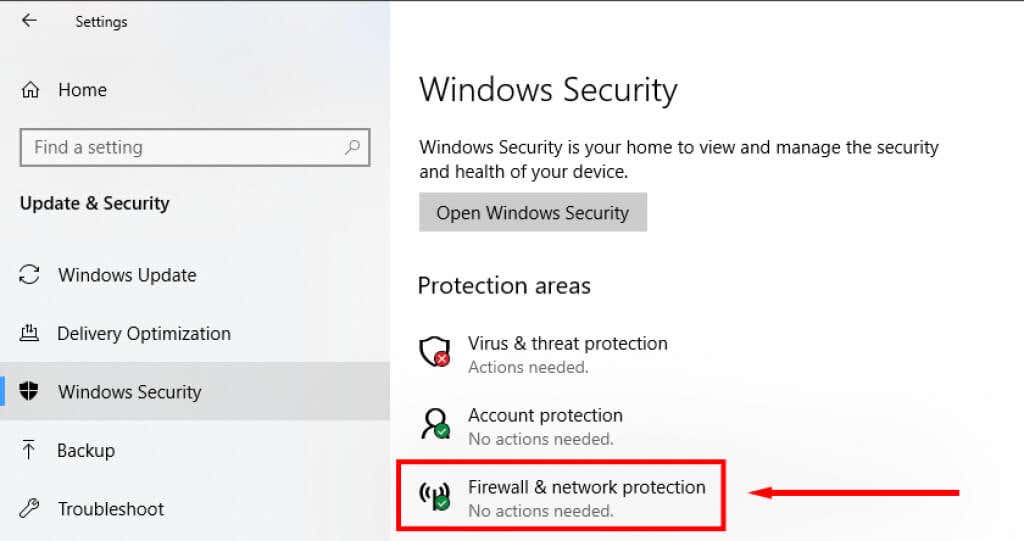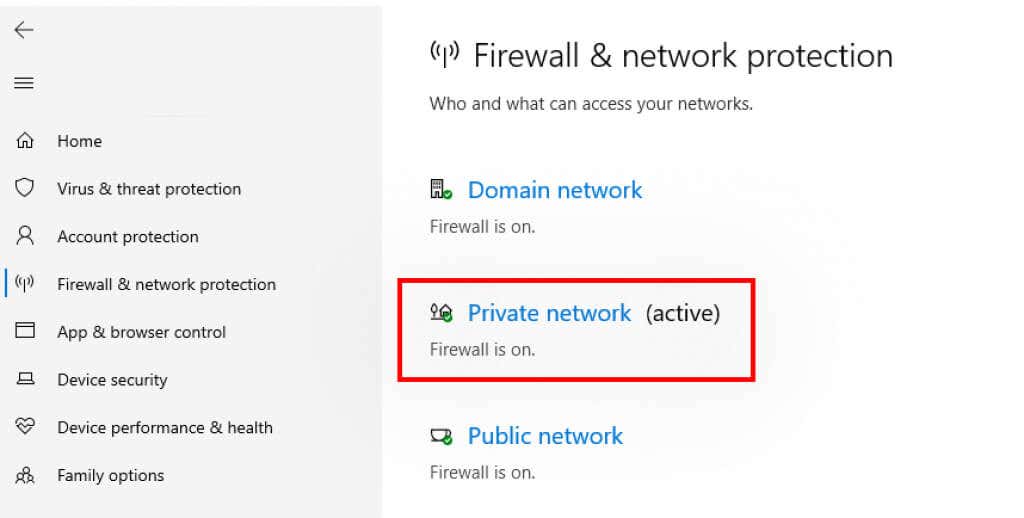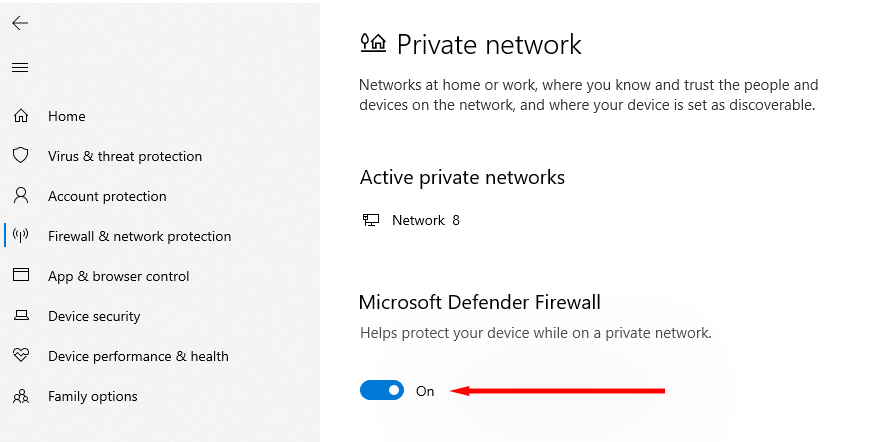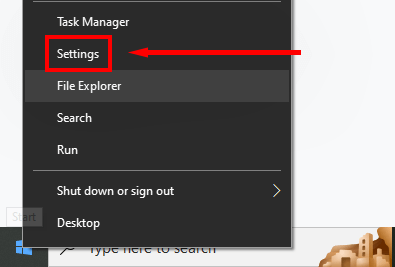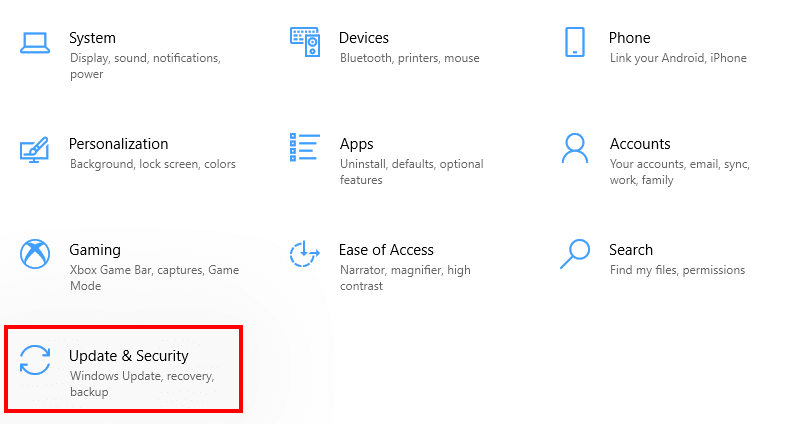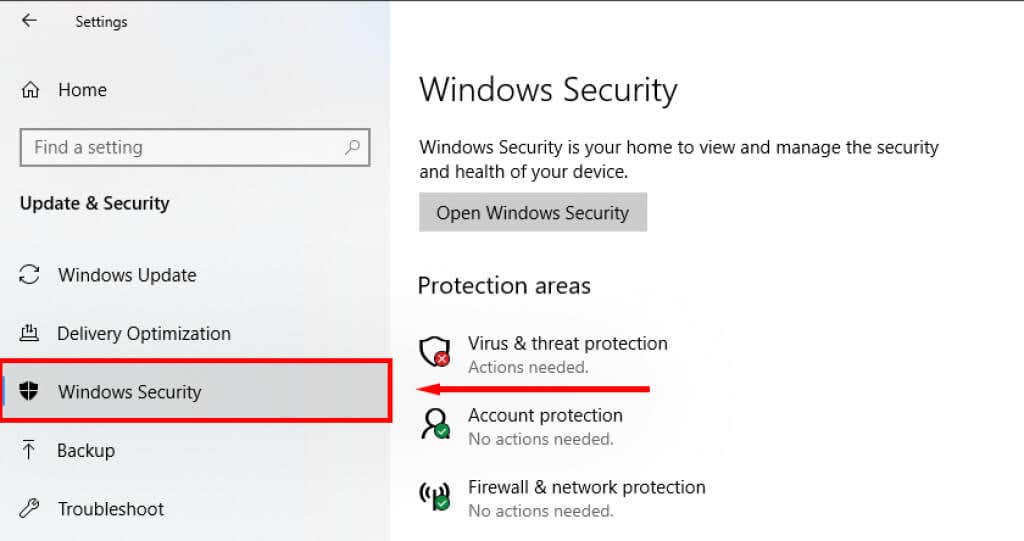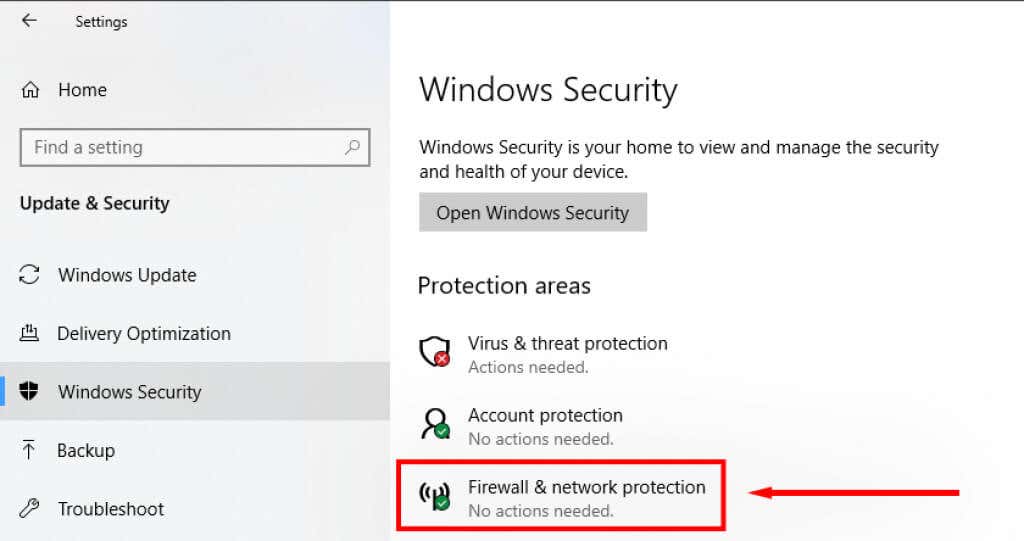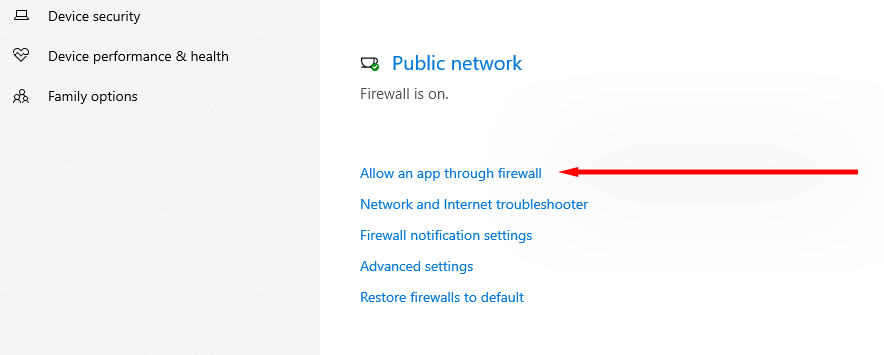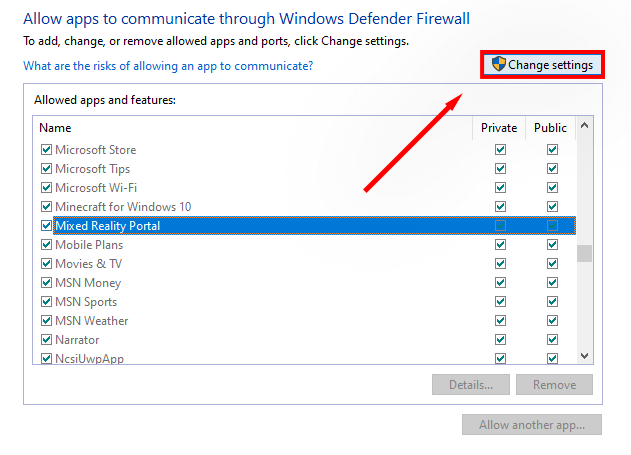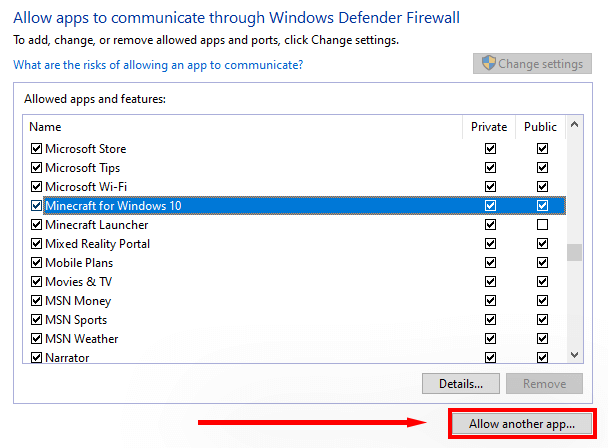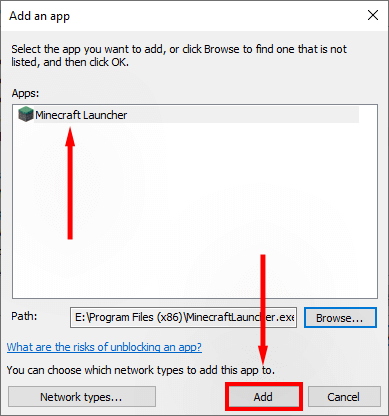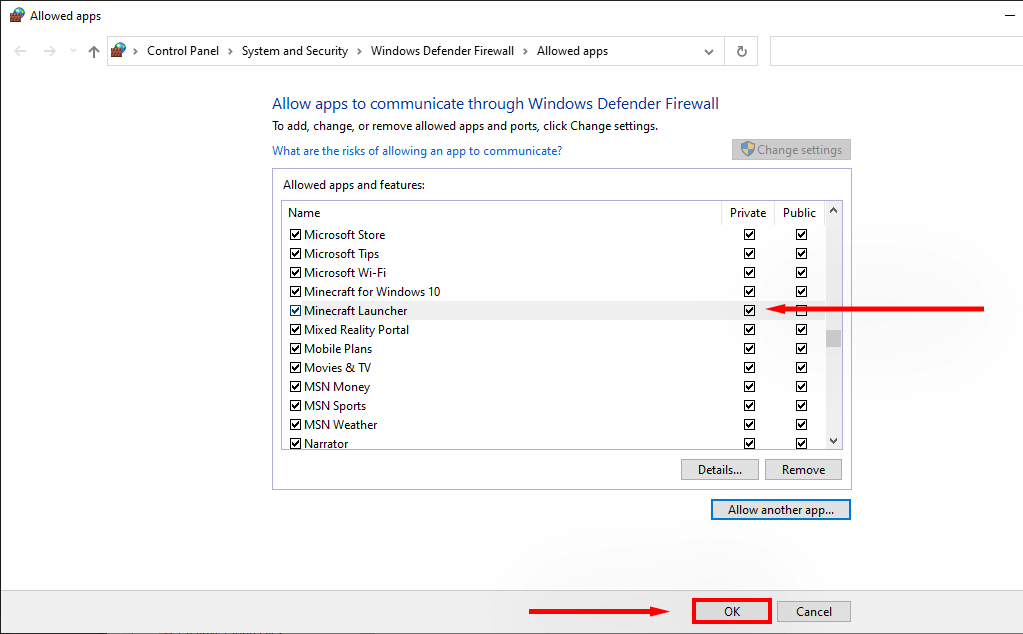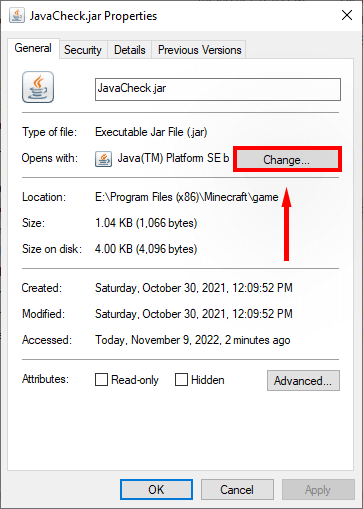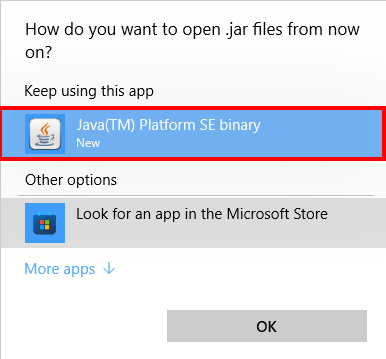If you’re currently dealing with this glitch, you’ve come to the right place. In this article, we’ll discuss what causes this error and 5 ways to fix it.
What Causes the “Failed to Download File” Error
The “Failed to download file” error message sometimes appears when you open the Minecraft Launcher on a Windows PC. As the launcher tries to update Minecraft, a message pops up preventing you from playing the game.
As with every glitch, there are multiple things that might be to blame, and it may take some troubleshooting to find the exact cause. Potential causes include:
Here are 6 ways to fix the “Failed to download file” glitch.
1. Manually Download the Missing File
The easiest way to fix Minecraft following this error is to follow the instructions in the error message itself. The “Failed to download file” error message contains the name of the missing file (next to “Filename on disk”), a URL from which you can download the file, and the location on your drive where the file needs to be. To retrieve the file manually: Since corrupt Minecraft mods are one of the main causes of this issue, it’s a good idea to rule this out. To do so: Note: We recommend starting with the most recent mod, since that’s the one most likely to be causing the glitch.
2. Uninstall Non-Vanilla Minecraft Launchers
If you’re using a non-vanilla Minecraft Launcher to play Minecraft, it may be interfering with the download procedure. To check whether this is the case, uninstall the non-vanilla launcher (or find the installed files and delete them all manually). With the other launcher out of the way, open the legitimate Minecraft Launcher and see if it works.
3. Reinstall Minecraft
If none of the above has worked for you, the next most likely cause of the error is that your Minecraft installation is corrupted. Since you’re no longer able to force update Minecraft, reinstalling is the easiest way to ensure that the files are correct and up-to-date. To do so: Note: Some users receive the “Unable to update the Minecraft Native Launcher” error. If this happens to you, you may have to troubleshoot that error before moving on.
4. Allow Minecraft Launcher Through Microsoft Defender
The Windows Firewall can also prevent the Minecraft Launcher from downloading files. To check whether the firewall is causing the error, temporarily disable it as follows: If the Launcher works properly, Defender is at fault. The next step is to whitelist the Minecraft Launcher in the app’s settings: Note: If you use an antivirus other than Windows Defender, disable it by right-clicking the icon in the system tray and selecting the “disable” option. Next, see if the launcher works correctly. If it does, the third-party antivirus is likely blocking Minecraft from downloading new files.
5. Ensure Java is Set Up Correctly
Minecraft relies on a Java runtime environment to open .JAR files and run the game correctly. Occasionally, something will go wrong with Java and the opening preferences will be set up incorrectly. To fix this:
Time to Get Back to Mining
Hopefully, this guide has helped you fix the Minecraft failed-to-download file error and you can get back to where you left off in this fantastic sandbox game. If you know of any other fixes for this error message, let us know in the comments below.