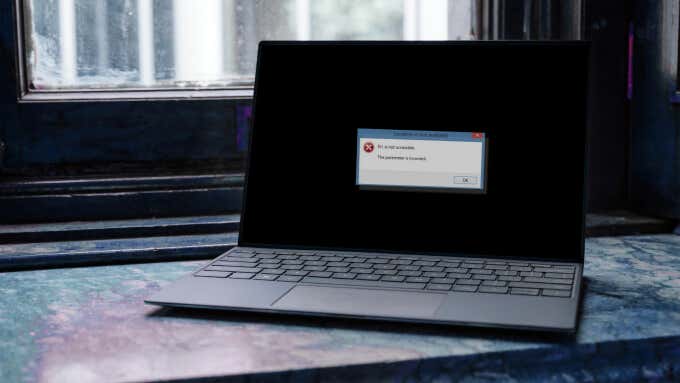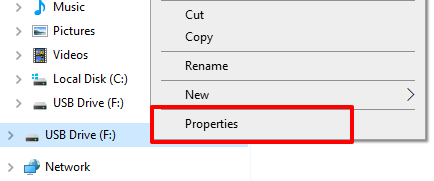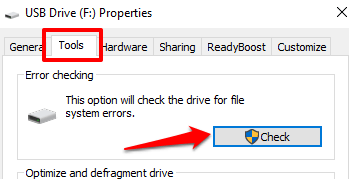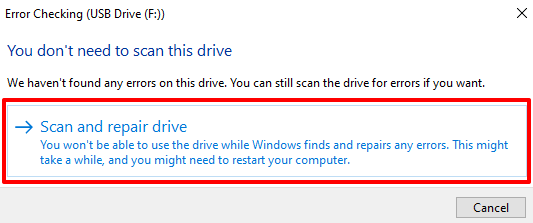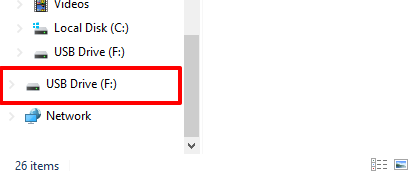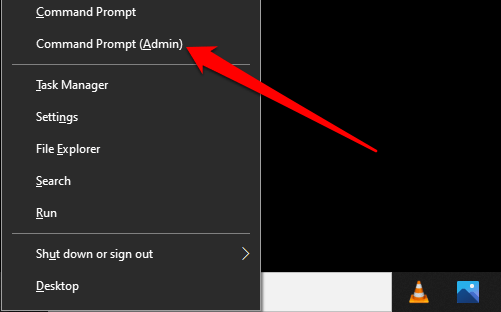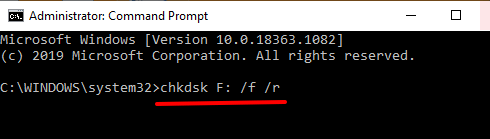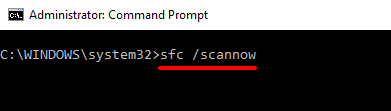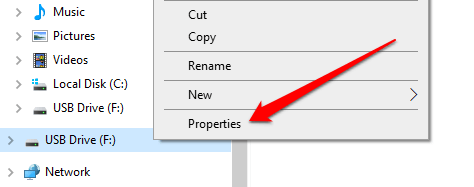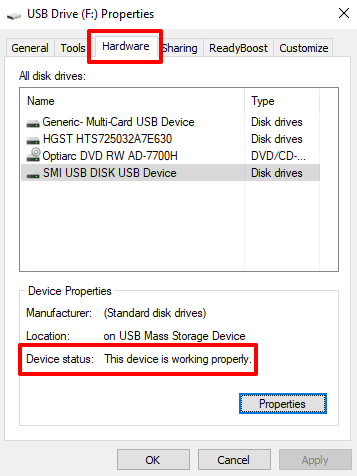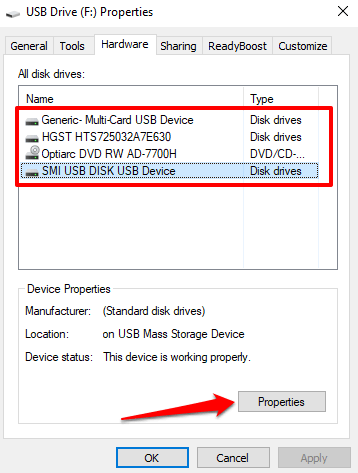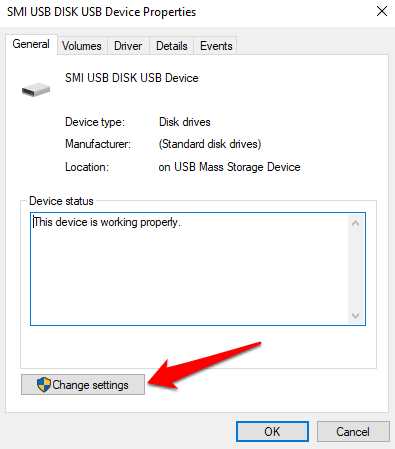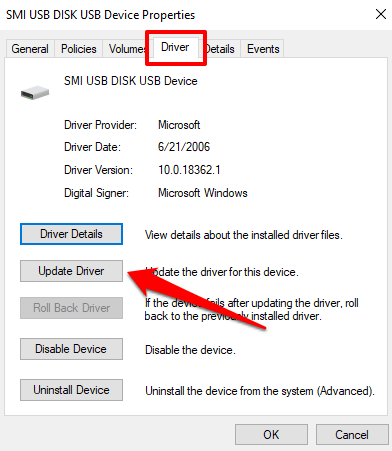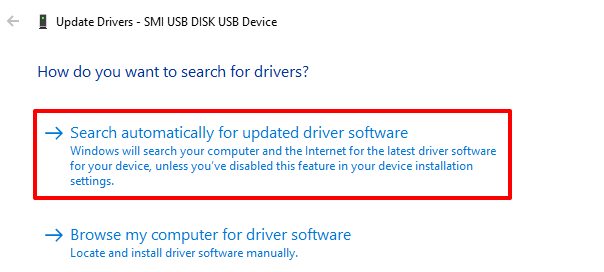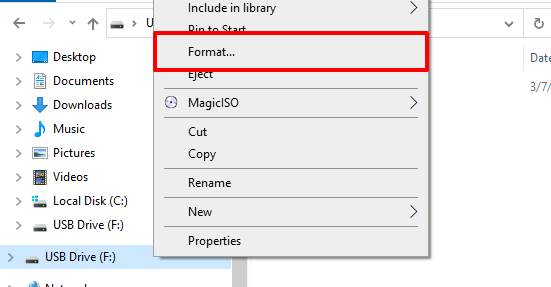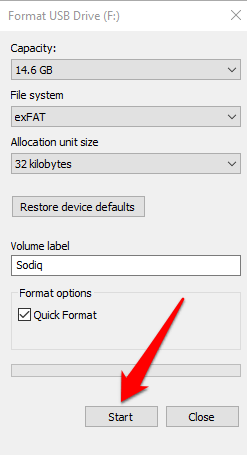You’ll get this error if the drive you’re trying to access is defective, infected with a virus, or contains corrupt data. You may also be unable to open a drive if there’s a problem with your PC’s USB port—perhaps due to outdated USB drivers or physical damage. [01-fix-the-parameter-incorrect-windows-10.png] Before you try the troubleshooting steps below, switch the drive to another port on your computer and check if you can access the drive.
1. Run Check Disk Utility
The Check Disk utility is a built-in tool that fixes faulty sectors and corrupted data on internal and external drives. Scan the problematic drive using the utility and check if that resolves the issue.
- Launch the File Explorer, right-click the affected drive, and select Properties on the context menu.
- Go to the Tools tab and click the Check button.
- Click Scan and repair drive to continue. The Check Disk utility will scan your disk immediately. Note that this process may take a while depending on the size and content of the drive. During the scan, Windows will automatically repair bad sectors it finds on the drive. Likewise, the tool will also fix possible file system errors causing the “parameter is incorrect” error. If the Graphical User Interface (GUI) version of the Check Disk utility doesn’t find any problem with the drive, use the Command-Line version of the tool to run a confirmation check. This version runs a thorough scan of your drive and might fix issues that the GUI Check Disk utility missed. Before you proceed, take note of the drive letter of the affected disk. In this tutorial, we’ll scan the USB Drive labeled F: in the File Explorer. This might be different depending on the number of disks connected to your PC. Right-click the Start Menu and select Command Prompt (Admin). Type chkdsk, leave a space, type the drive letter followed by a colon (F: in this case), leave a space, type /f, leave a space, type /r, and press Enter. The command should look like this: chkdsk F: /f /r The Check Disk utility will execute the command and scan the drive for errors and bad sectors; this may take a couple of minutes depending on the disk size and files in the disk. After the scan, the Chkdsk tool will let you know if it found a problem or bad sectors.
2. Fix the error with the System File Checker (SFC)
As mentioned earlier, file system corruption within your computer could also prompt this error, even on external drives. The System File Checker is another built-in Command Prompt-based tool that can help fix, repair, or replace corrupt and missing system files. Since you’re running Windows 10, it’s recommended to first run the Deployment Image Servicing and Management (DISM) before running the System File Checker. That way, DISM will first download internal system files from Microsoft’s server. Afterward, the SFC swoops in to fix system file errors by replacing missing or corrupted files with the ones downloaded from Microsoft’s servers. It’s an easy and straightforward process. Note: The Deployment Image Servicing and Management (DISM) command requires an internet connection to copy/download files from Microsoft’s server. So, connect your PC to the internet before you proceed.
- Launch the Command Prompt as an administrator, paste the command below in the console, and press Enter. DISM.exe /Online /Cleanup-image /Restorehealth That’ll prompt the DISM tool to download system files from Microsoft’s servers. This process will take several minutes, depending on your internet speed. Proceed to the next step when you get a success message.
- Paste the command below and press Enter. sfc /scannow The command will prompt the SFC to scan your PC for missing or corrupt system files and replace them accordingly. When the scan hits 100% and you get a success message, try opening the affected drive. If the error persists, restart your computer and open the drive again.
3. Scan the Drive with an Antivirus
If a virus infection is responsible for the “Parameter is incorrect” error, the Check Disk utility and System File Checker may not fix the problem. Scan the affected drive with your antivirus software and check if it finds any virus or malware. If you don’t have an antivirus, check our recommendations on the best virus scanners that’ll nuke any virus.
4. Update the Disk Drivers
You may be unable to access an internal or external disk if its drivers are out-of-date or malfunctioning. Follow the steps below to check the status of the affected disk and update its drivers.
- Right-click the disk in the File Explorer and select Properties.
- Go to the Hardware tab to see the drivers powering the disk. Select a disk drive and check the Device Properties section. If the Device status doesn’t read “The device is working properly,” there’s a problem with the driver. Proceed to the next step to update the drivers, even if it’s working properly.
- Select a driver and click Properties. You should update all drivers on the list; you never know which one is problematic or causing the “The parameter is incorrect” error.
- In the General tab, click Change settings.
- Navigate to the Driver tab and click Update Driver.
- Select Search automatically for updated driver software. Windows will search both your computer and online for the latest version of that particular driver. For the best result, make sure your PC is connected to the internet either via Wi-Fi or Ethernet. Repeat these steps for all disk drives, restart your PC and try opening the disk again.
5. Format the Drive
You should only format the affected drive as a last resort. Before you do so, however, try accessing the drive on another computer. If the “The parameter is incorrect” error also pops up on a different PC, then proceed to format the drive. Note that formatting the drive will permanently erase its contents. However, the action will also create a new file system and eliminate errors causing the problem. You could use a third-party utility to format the drive or follow the steps below to use the built-in Windows formatting tool.
- Right-click the drive in the File Explorer and select Format.
- Click Start to proceed.
- Finally, click OK on the confirmation prompt.
The Problem May Be Unfixable
If you’re still getting the “parameter is incorrect” error after formatting the drive, there’s a likelihood that the storage device is permanently damaged. If that’s the case, the device can neither be fixed nor used. You could try recovering your files from the damaged USB stick. We also have a comprehensive guide on extracting files from a dead hard drive. Check them out and let us know if you need any help.