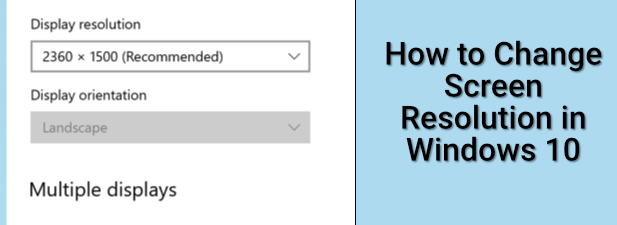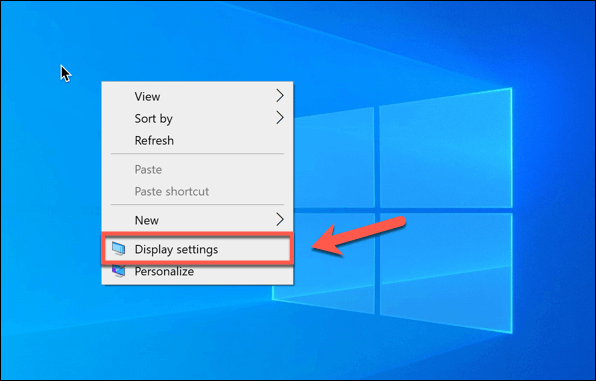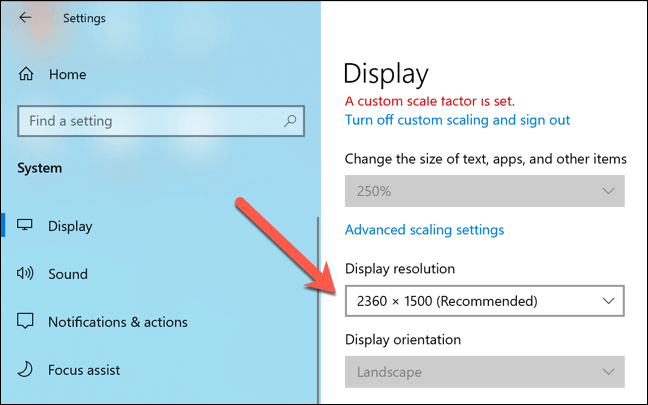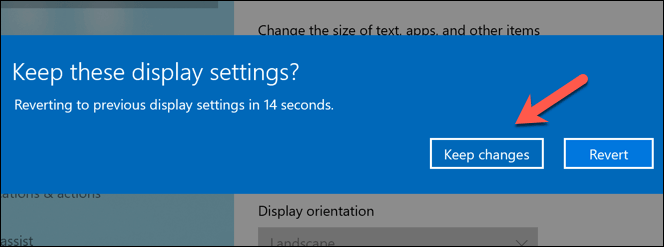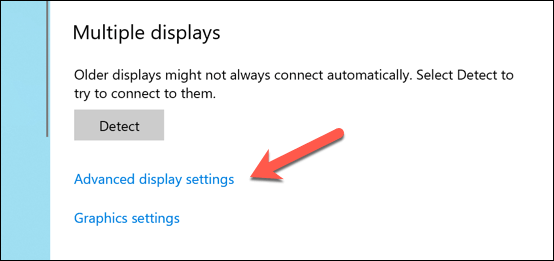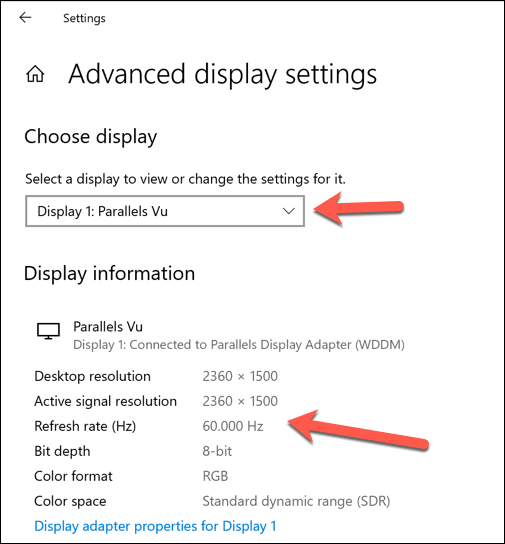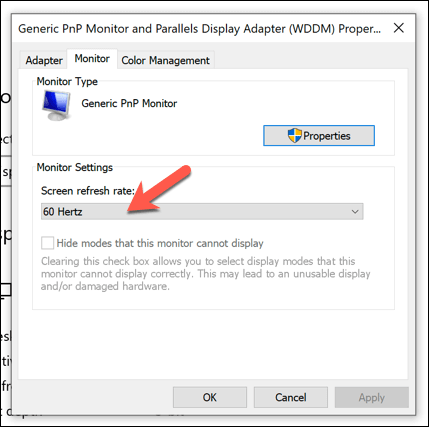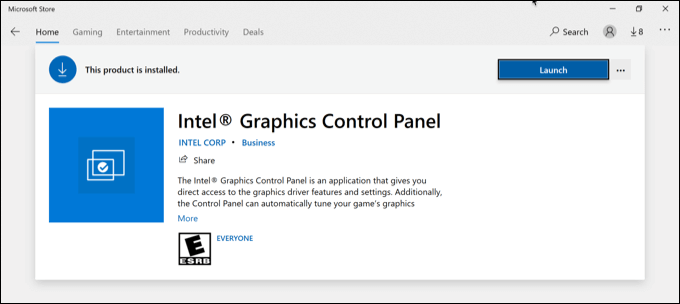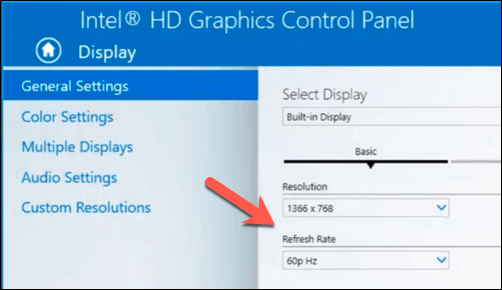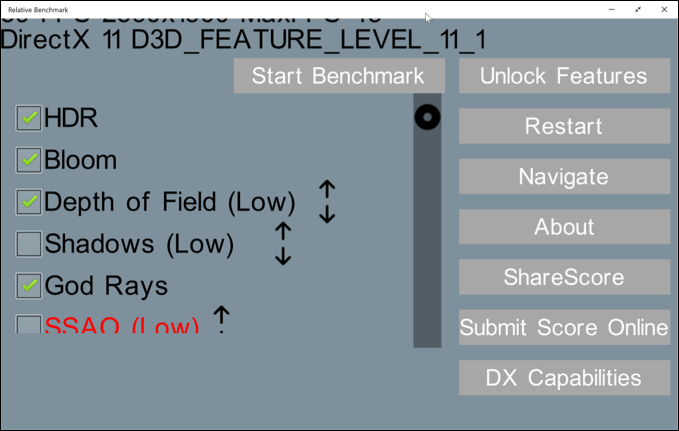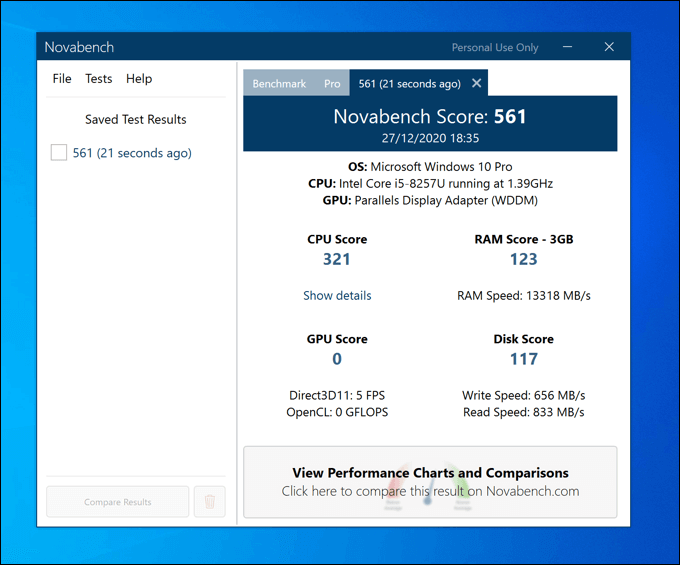Unfortunately, if there are missing drivers or if your screen looks blurry, you may need to change the screen resolution. There are a few ways you can change resolution in Windows 10, such as via the Windows Settings menu or by using third-party control software. To change resolution in Windows 10, here’s what you’ll need to do.
Changing Screen Resolution in Windows Settings
Most users will find that the best way to change their screen resolution is to use the Windows Settings menu. Using Windows Settings, you can quickly switch between different screen resolutions, as well as change other display settings, such as your monitor refresh rate. Before you begin, however, you’ll need to determine the highest resolution that both your monitor and graphics card (or internal graphics chipset) support. Trying to switch to a higher resolution than the monitor supports will result in a blank screen or, if the output appears, it could cause your monitor to flicker and become unusable.
Using a Manufacturer Graphics Control App
Windows Settings is the best way to quickly change resolution in Windows 10 and improve display quality, but if you’re using a branded graphics card, you may find that using the manufacturer-supplied graphics control app provides additional settings for better configuration. These include custom screen resolutions, color settings, and more. If you have an internal Intel graphics chipset, you may already have the Intel Graphics Control Panel installed. Likewise, NVIDIA graphics card users will have the NVIDIA Control Panel, while AMD users will have AMD Radeon Software available. If you don’t have a graphics card or chipset installed, you’ll need to visit the manufacturer’s website (or the Microsoft Store, for NVIDIA and Intel) to install it. Once installed, locate and open the app in the Windows Start menu. Some apps, like the Intel Graphics Control Panel, are accessible via the system tray on the taskbar. The interface for these apps vary, so you’ll need to look through each app carefully to find the settings you want. For instance, Intel Graphics Control Panel users will find the screen resolution and refresh rate drop-down options in the main General Settings tab. If you’re having issues, you can return to using Windows Settings to change resolution instead without impacting on your display quality.
Testing Display Quality Using Third-Party Software
Windows 10 doesn’t really need third-party software to change screen resolution (other than those offered by a graphics card or chipset manufacturer). The exception to this, however, is if you’re looking to improve the video output quality for situations like gaming or video editing. Some third-party apps, such as Calibrize, allow you to calibrate your monitor to match the best settings for your display output. This helps to ensure that your PC has the best possible screen resolution, refresh rate, and color settings applied. Apps like Calibrize, however, focus on color quality specifically, and may not be suitable for changing screen resolution. Some of the best third-party apps for changing screen resolution in Windows 10 are available for download from the Microsoft Store. For instance, if you wanted to find the highest resolution you could use for certain games, the Relative Benchmark app would prove useful, identifying the best resolution and graphics settings to use. If you want to take things further, you could run full system benchmark software, such as Novabench, to test your PC or laptop and identify the best resolution and display settings. If your graphics card or internal graphics chipset are capable of supporting higher screen resolutions, benchmark software like Novabench will give you further details on how far you can raise it without impacting on your overall system performance. You can only push your system resolution as far as the hardware supports it, however. If your graphics card or internal graphics chipset are struggling, you’ll need to think about upgrading your graphics card, as well as consider a higher-quality monitor that supports higher resolutions and refresh rates.
Improving Windows 10 Monitor Quality
If you change resolution in Windows 10, you can take advantage of higher-quality monitors, higher screen refresh rates, and better pixel density. You’ll just need the right monitor to match, with a huge difference in quality between 60Hz and 240Hz monitors, even with a budget gaming monitor compared to a basic office model. Changing screen resolution is just one way you can improve the quality of your Windows display output. You could also take advantage of display technology like NVIDIA G-Sync, smoothing out video playback and games and preventing screen tearing in the process, as well as resolving monitor “no signal” issues.