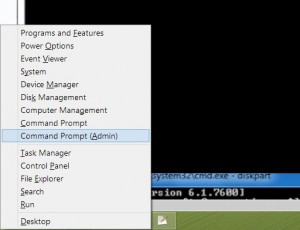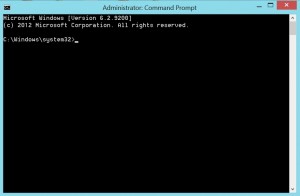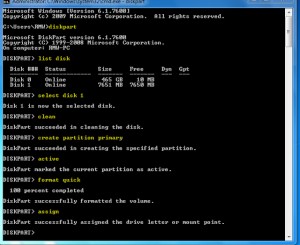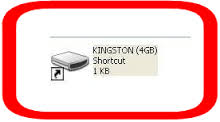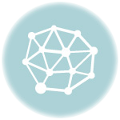Install Windows 8 from Pendrive trick 1: (using software)
Difficulty : Easy Requirements : 8 GB USB drive and Windows 8 DVD or ISO file.
Step 1:
Make an ISO file from the Windows 8 DVD.
Step 2:
Download and install Windows 7 USB DVD tool from Microsoft site. This free program can be used to Format your Pendrive and copy Windows 8 installation file to your pendrive so that you can Install Windows 8 from your Pendrive. Note: Please Don’t get confused with the name Windows 7 in the title of the software. It will work fine with Windows 8 too.
Step 3:
Now Start Windows7 USB DVD tool . Now Click Browse on the step 1 of 4 and locate the location of Windows 8 ISO File. Then Click Open. Click Next .
Step 4:
Choose USB Device on the step 2 of 4 : Choose Media type screen. Step 4: On the step 3 of 4: Insert/Plug USB device onto your Computer and click the blue refresh button. Now click Begin Copying…
Step 5:
Click Erase USB device if you are prompted to do so for a not fully empty USB pendrive. Don’t worry if you don’t see this, then it means that your USB Drive is already empty and ready to go. Note: All data will be erased from the pendrive to make it work. So please backup your Data before doing this.
Step 6:
On step 4 of 4: Creating Bootable device, just wait for the software to prepare the pendrive and copy windows 8 installation files onto the pendrive. It will take a few seconds and will show a status Formatting . Next it will copy all files to the drive which may take 20 minutes to 30 minutes depending on your Computer.
Step 7:
If everything goes as planned then the next screen will say
You can now close Windows 7 USB DVD Download Tool program. Congratulations! Your pendrive is now ready to install Windows 8 and it is also configured successfully so that you can boot windows 8 from this pendrive. That’s it. Now just reboot your PC and configure your BIOS options to set First Boot Priority to USB HDD. Save this settings. Don’t know how to configure Bios Settings? Press Restart button in your start menu from windows 7 . After computer shut down and it begins to start up press ESC button continuously and you will be prompted to the Bios setting. If ESC button does not bring to Bios setting then try F11 button. Please note that Bios option button varies PC to PC and Laptop to Laptop. You can check which one work for you from the very first window come up when you Start your Computer.
Install Windows 8 from Pendrive trick 2 (Using Command line):
Difficulty : Medium Requirements : 8 GB USB drive and Windows 8 DVD or ISO file.
Step 1:
Plug in your Pendrive to your Computer.
Step 2:
Format your Pendrive to NTFS. Important: If you Format to FAT or FAT32 this trick won’t work. So please select NTFS from the Format Dropdown option. Step 3: Now in Windows 7 Go to Start Menu and Search CMD . Right click on CMD and Click on RUN AS ADMINISTRATOR. Note: This is very important . Without Administrator Privilages this trick doesn’t work. If you are already in a Windows 8 machine and want to install a fresh copy of Windows 8 then PRESS and HOLD WINDOWS KEY + X in Windows 8. Now click on “Command Prompt (Admin)“. Check Screenshot:
You will see like this :
Step 4:
Now write Below commands and Press ENTER after each of them : Type diskpart and Press Enter Type list disk and Press Enter Type select disk 1 and Press Enter Type clean and Press Enter Type Create partition primary and Press Enter Type active and Press Enter Type format quick and Press Enter Type assign and Press Enter Check Screenshot: That’s it. Now just reboot your PC and configure your BIOS options to set First Boot Priority to USB HDD. Save this settings. Don’t know how to configure Bios Settings? Press Restart button in your start menu from windows 7 . After computer shut down and it begins to start up press ESC button continuously and you will be prompted to the Bios setting. If ESC button does not bring to Bios setting then try F11 button. Please note that Bios option button varies PC to PC and Laptop to Laptop. You can check which one work for you from the very first window come up when you Start your Computer.