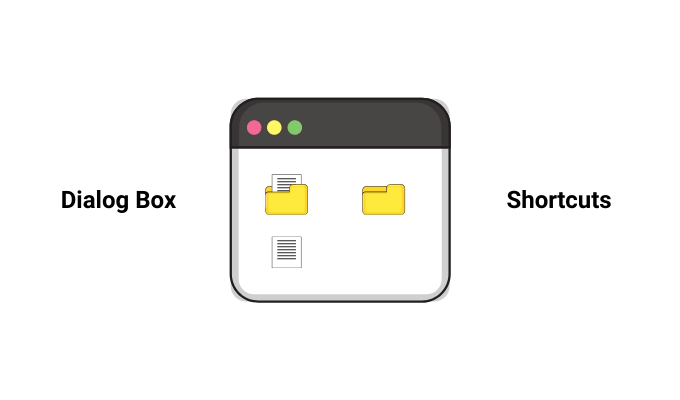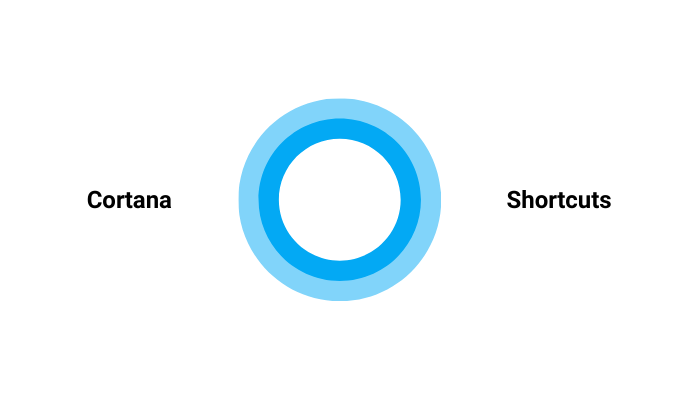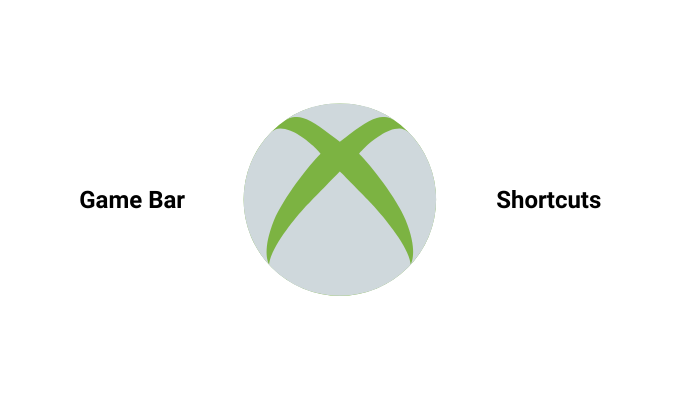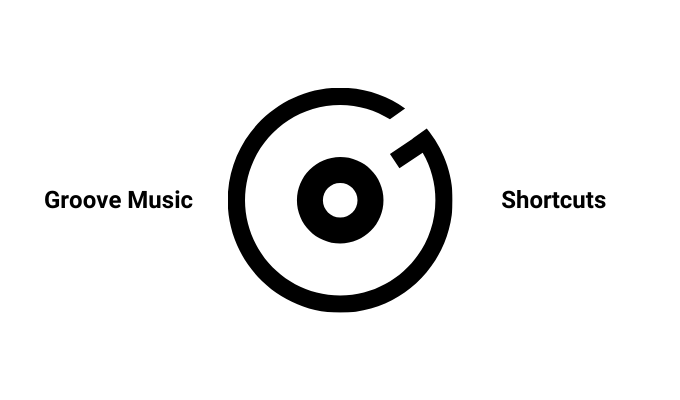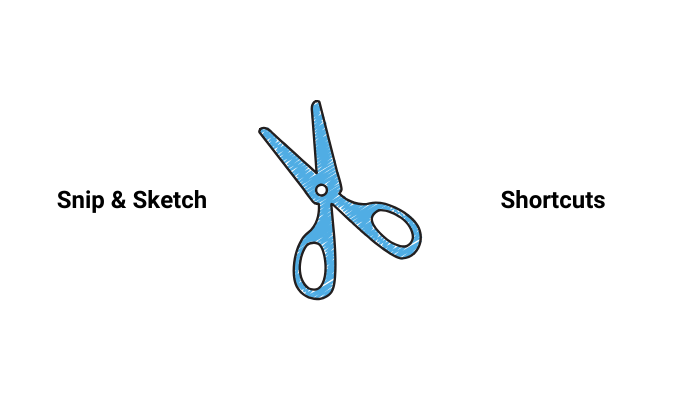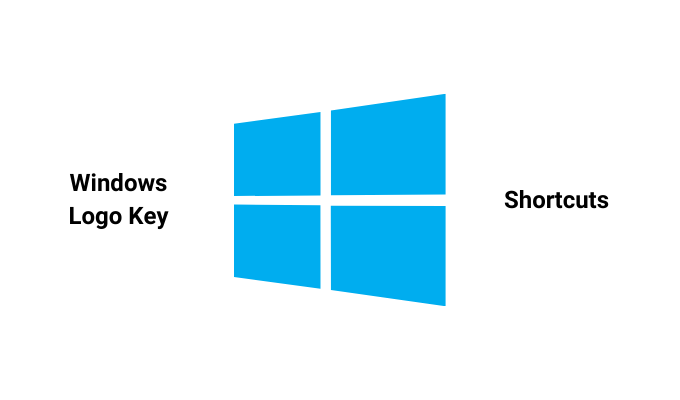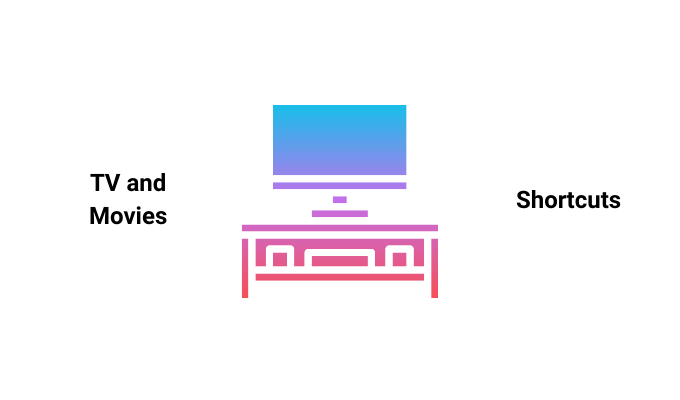As helpful as they are, keyboard shortcuts can also be daunting to memorize and use at first, but once you get the hang of it, they’ll enhance your Windows 10 experience. In this definitive guide, we’re going to show you the commonly used and new Windows 10 keyboard shortcuts for easier navigation and better productivity.
Windows 10 Keyboard Shortcuts
Clipboard Shortcut KeysApp Keyboard ShortcutsSystem HotkeysFunction KeysMoving CursorArrow Key ShortcutsTabs And WindowsFile Explorer ShortcutsDialog Box ShortcutsCortana Keyboard ShortcutsGame Bar ShortcutsGroove Music ShortcutsSnip & Sketch ShortcutsWindows Logo Key Shortcuts (Commonly Used)TV and Movies Shortcuts
Clipboard Shortcut Keys
Select all items in window or document: CTRL + A
Copy: CTRL + C or CTRL + INSERT
Cut: CTRL + X
Paste: CTRL + V or SHIFT + INSERT
Take a screenshot: Windows logo key + PrtScn (Print Screen) or Fn + Windows logo key + Space Bar
App Keyboard Shortcuts
Hide open apps and go to desktop: Windows + D
Minimize all open windows and apps: Windows + M
Snap a window or app to the left side of the screen: Windows + Left Arrow
Snap window or app to the right side of the screen: Windows + Right Arrow
Minimize all windows and apps: Windows + Down arrow
Maximize all open windows and apps that have been minimized: Windows + Up arrow
Open Task Manager: CTRL + SHIFT + ESC
Switch between open apps: ALT + TAB
Show open apps: CTRL + ALT + TAB
Open Sticky Notes app: Windows + 0 (zero)
Close active item or exit active app: ALT + F4
Show password on sign-in screen: ALT + F8
Switch between windows in order of their opening: ALT + ESC
Display the selected item’s properties: ALT + SPACEBAR
Go back to the previous folder: ALT + LEFT ARROW
Go forward/View the next folder: ALT + RIGHT ARROW
Move up one screen: ALT + PAGE UP
Move down one screen: ALT + PAGE DOWN
System Hotkeys
Open and close Start Menu: Windows key
Open Start: CTRL + ESC
Open Settings: Windows + I
Open Action Center: Windows + A
Open File Explorer: Windows + E
Task View: Windows + Tab
Display/Hide desktop: Windows + D
Shutdown options: Windows + X
Lock PC: Windows + L
Maximize window: Windows + Up Arrow
Open Xbox Game bar when playing a game on your laptop or computer: Windows + G
Activate Connect menu to link your Windows 10 device and another via Bluetooth: Windows + K
Lock Windows 10 device and go back to sign-in screen: Windows + L
Switch between language and keyboard options: Windows + Space bar
Stop or leave current task: ESC
Delete selected item permanently (without moving to Recycle Bin first): SHIFT + DELETE
Close active document: CTRL + F4
Function Keys
Open Help window or page: F1
Rename selected item: F2
Search for a file or folder in File Explorer: F3
Display address bar list in File Explorer: F4
Refresh active window: F5 or CTRL+R
Cycle through screen elements on desktop or in a window: F6
Activate menu bar in active app: F10
Moving Cursor
Move the cursor to the start of the next word: CTRL + Right Arrow
Move the cursor back to the start of the previous word: CTRL + Left Arrow
Move the cursor back to the start of the previous paragraph: CTRL + Up Arrow
Move the cursor to the start of the next paragraph: CTRL + Down Arrow
Go to the start of a document: CTRL + Left arrow
Go to the end of a document: CTRL + Right arrow
Arrow Key Shortcuts
Switch between all open apps: CTRL + ALT + TAB
Move group or tile in the specified direction: ALT + SHIFT + Arrow keys
Move a tile into another tile to create a folder on the Start menu: CTRL + SHIFT + Arrow keys
Resize the Start menu when open: CTRL + Arrow keys
Select multiple individual items on the desktop or in a window: CTRL + Arrow key + Spacebar
Select a block of text: CTRL + SHIFT with an arrow key
Switch keyboard layout when multiple keyboard layouts are available: CTRL + SHIFT
Turn Chinese Input Method Editor on/off: CTRL + Spacebar
Display shortcut menu for selected item: SHIFT + F10
Select more than one item on the desktop or in a window, or select text in a document: SHIFT + any arrow key
Open a submenu or the next menu to the right: Right arrow
Open a submenu or the next menu to the left: Left arrow
Tabs And Windows
Open a new tab in your web browser: CTRL + T
Reopen a tab you just closed: CTRL + SHIFT + T
View your browsing history: CTRL+H
Close a window: CTRL + W
File Explorer Shortcuts
Select the address bar: ALT + D
Select the Search box: CTRL + E or CTRL + F
Open a new window: CTRL + N
Close the active window: CTRL + W
Change the size and appearance of the file and folder icons: CTRL + Mouse scroll wheel
Display all folders above the selected folder: CTRL + SHIFT + E
Create a new folder: CTRL + SHIFT + N
Display subfolders under the selected folder: NUM LOCK + Asterisk (*)
Display contents of the selected folder: NUM LOCK + Plus (+)
Collapse the selected folder: NUM LOCK + Minus (-)
Show preview panel: ALT + P
View next folder: ALT + Right arrow
View the location folder: ALT + Up arrow
View previous folder: ALT + Left arrow or Backspace
Display current selection if collapsed, or select first subfolder: Right arrow
Open the next menu to the left or close a submenu: Left arrow
Display bottom of the active window: End key
Display top of the active window: Home key
Minimize or maximize active window: F11
Dialog Box Shortcuts
Display active list items: F4
Move forward through tabs: CTRL + TAB
Move back through tabs: CTRL + SHIFT + TAB
Move to a certain tab: CTRL + Number (between 1 and 9)
Move forward through options: TAB
Move back through options: SHIFT + TAB
Perform command or select option used with a letter: ALT + Underlined Letter
Clear or select checkbox if the active option is a checkbox: Spacebar
Open a folder one level up if the folder is selected in the Open or Save As dialog box: Backspace
Select a button if the active option is a group of option buttons: Arrow keys
Cortana Keyboard Shortcuts
Open Search: Windows + S
Open Cortana in listening mode to speak without pressing microphone button: Windows + C
Note: By default, this shortcut is disabled. To activate it, press Windows + I to open Settings, select Cortana and then select the switch just under Let Cortana listen for my commands when I press Windows logo key + C. If it’s On, the shortcut will work.
Game Bar Shortcuts
Open Game bar when a game is open: Windows + G
Record the last 30 seconds: Windows + ALT + G
Start/Stop recording: Windows + ALT + R
Take screenshot of the game: Windows + ALT + PRINT SCREEN
Show/Hide recording timer: Windows + ALT + T
Turn microphone on/off: Windows + ALT + M
Start/Stop broadcasting: Windows + ALT + B
Show camera while broadcasting: Windows + ALT + W
Groove Music Shortcuts
Play/Pause: CTRL + P
Skip to next song: CTRL + F
Skip to previous song or restart current song: CTRL + B
Volume up: F9 or volume up key
Volume down: F8 or volume down key
Mute volume: F7 or mute key
Select item and enter selection mode: CTRL + Enter
Select All: CTRL + A
Delete selected item or items: Delete
Play selected item: CTRL + SHIFT + P
Repeat On/Off: CTRL + T
Shuffle On/Off: CTRL + H
Search: CTRL + Q
Snip & Sketch Shortcuts
Create new snip: CTRL + N
Open a file: CTRL + O
Move cursor to select rectangular snip area: SHIFT + Arrow keys
Select Eraser: CTRL + E
Print annotation: CTRL + P
Undo annotation: CTRL + Z
Windows Logo Key Shortcuts (Commonly Used)
Wake PC from black or blank screen: Windows + CTRL + SHIFT + B
Turn on Narrator: Windows + CTRL + Enter
Display System Properties dialog box: Windows + Pause
Search for PCs on a network: Windows + CTRL + F
Open Emoji panel: Windows + period (.) or semicolon (;)
Open Ease of Access Center: Windows + U
Switch through apps on taskbar: Windows + T
Take a partial screenshot of your screen: SHIFT + S
Open Run dialog box: Windows + R
Choose presentation display mode: Windows + P
Switch input between Windows Mixed Reality and desktop: Windows + Y
Minimize all windows: Windows + M
TV and Movies Shortcuts
Play in full-screen: ALT + Enter
Exit full-screen: ESC
Play or Pause with video in focus: CTRL + P or Spacebar
Turn repeat On/Off: CTRL + T
Have we missed any specific Windows 10 keyboard shortcuts that you’d like to know about? Let us know by dropping your comment in the section below.

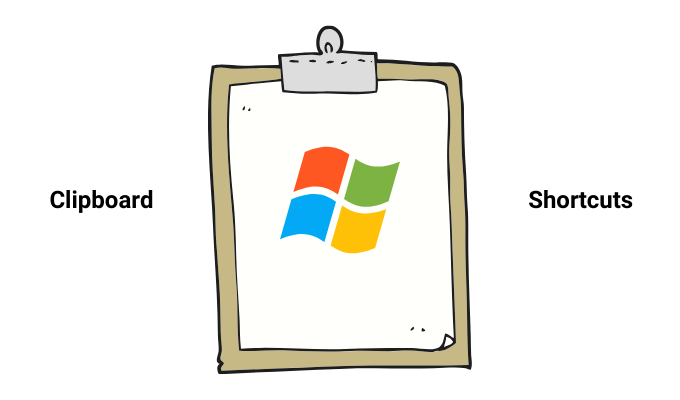
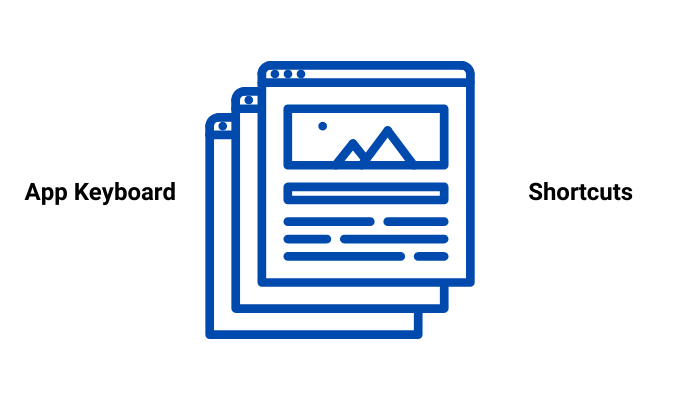
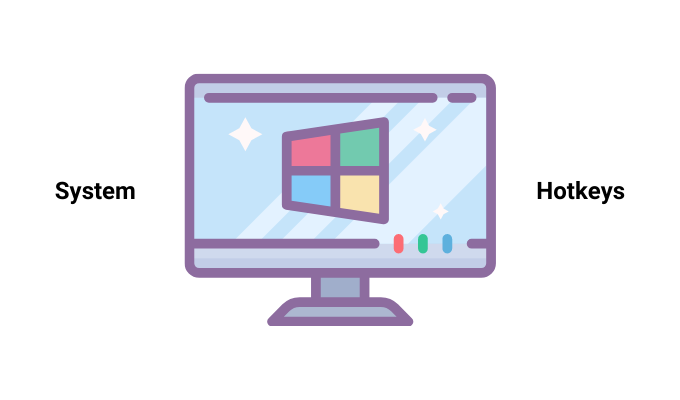

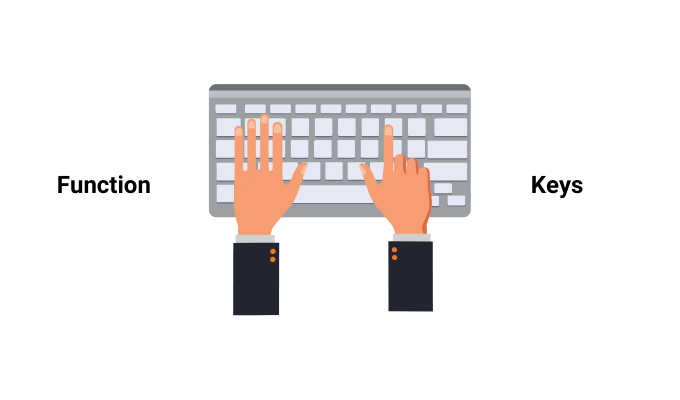
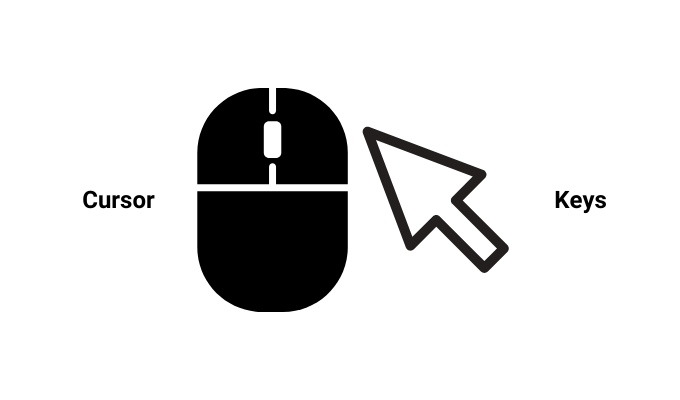
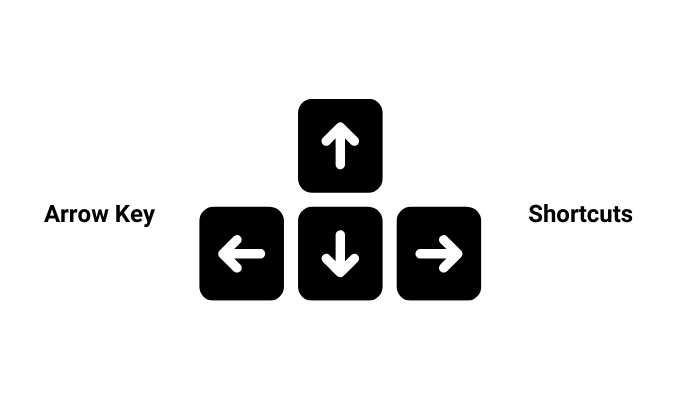
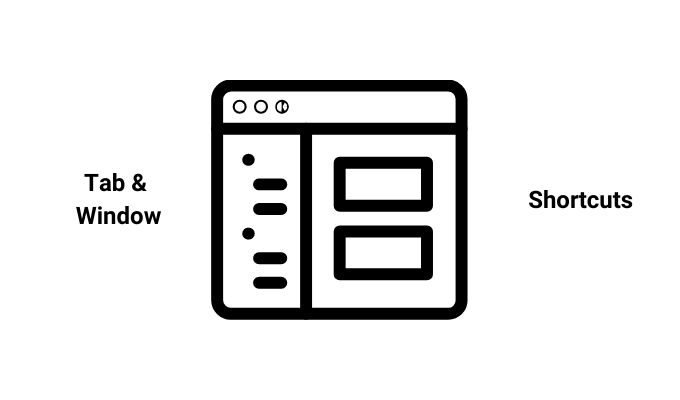
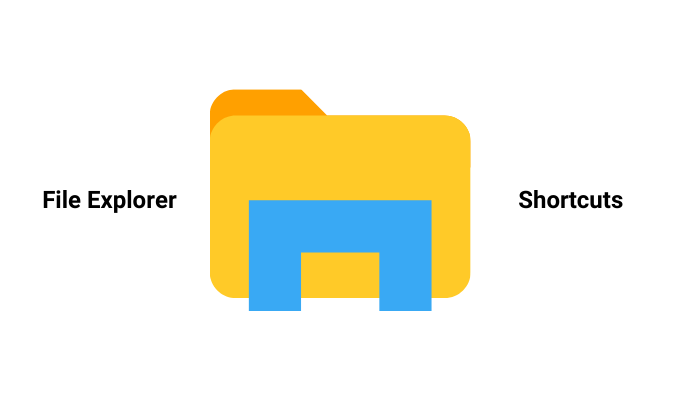
![]()